目次
canva
様々な用途に合わせテンプレートがあり、ツール内の素材をドラッグ&ドロップで入れ込むだけで完成するアプリケーションです。
完成後はPDFファイルをダウンロードして、素材として使うことができます。
canvaのホームサイト:https://www.canva.com/ja_jp/
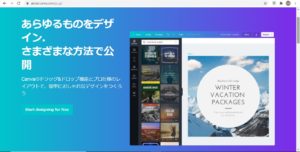
名刺のテンプレート:https://www.canva.com/business-cards/templates/
赤丸の矢印をクリックするとさらに業態が選べます。
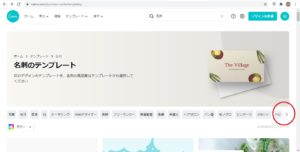
マッサージセラピスト用のテンプレートは全部で14種類。
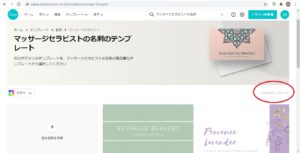
canva使い方サイト:https://ferret-plus.com/7902
canvaのメリット、デメリット
【canvaのメリット】
- 豊富なデザイン、フォントが選べる。
- 無料で始められる(有料版もある)
- 操作が簡単
- 作成後そのまま印刷を発注できる
【canvaのデメリット】
- いわゆる取説がない(感覚で操作)
- PDFファイルをダウンロード後、自分で印刷するならさらに(wordやvistaprintなどで)加工が必要。
vistaprint(ビスタプリント)
ビスタプリントは、オンライン上にある豊富なデザインテンプレートを利用して自分だけのオリジナル名刺・販促物が作成できる印刷会社のサイトです。小ロット印刷でも発注可能。
製品の仕上がりを画面上で確認できるプレビュー機能があります。
ビスタプリントのホームサイト:https://www.vistaprint.jp/
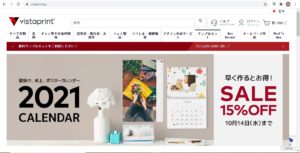
名刺の種類も豊富。
https://www.vistaprint.jp/business-cards?xnid=TopNav_Business+Cards&xnav=TopNav
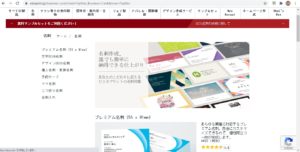
名刺の作成方法は3種類(無料テンプレート・自分のロゴ・完成データ)
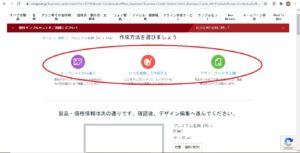
無料テンプレートの種類は豊富(美容関係だけでも700以上)
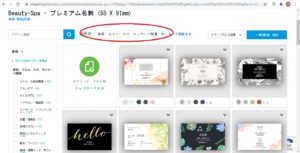
vistaprintのメリット、デメリット
【vistaprintのメリット】
- 豊富なデザイン、フォントが選べる。
- 無料で始められる
- 操作が簡単
- 作成後そのまま印刷を発注できる
- 価格が安い(両面印刷で100枚1400円ほど~)
- デザインを保存できる(再発注が可能)
【vistaprintのデメリット】
- デザインがありすぎる(選べない)
- サイト運営が海外なので日本語表記がおかしい部分がある。
word
wordで名刺を作成する方法をまとめました(2018年2月16日編集記事の再掲)。
この記事ではWordで名刺を作る方法をご紹介します(^^)/
用紙を設定する
Wordで名刺を作るには、まず用紙を設定します。
Wordを起動させて、差し込み文書のタブをクリック。

次にラベルをクリック。

「封筒とラベル」というダイアログボックスが表示されるので、オプションをクリック。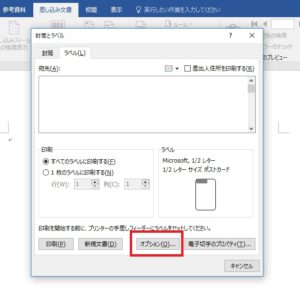
「ラベルオプション」のダイアログボックスが表示されたら、使用するラベルの製造元と製造番号を選択し、OKをクリック。
※ここでは「A-ONE 51002」を選択してます。
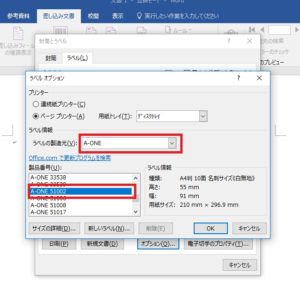
OKをクリックすると、「封筒とラベル」の画面に戻ります。
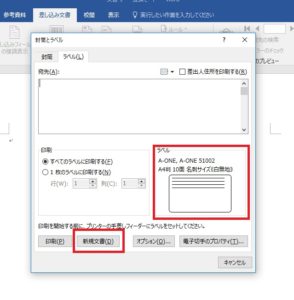
ラベルが使用するメーカーのモノになっていることを確認して、新規文書をクリックします。
これで使用する用紙に合ったテンプレートができました!
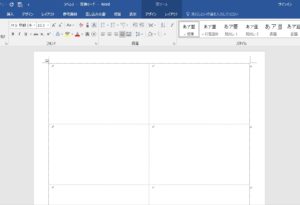
小さな長方形が名刺1枚分です。
1シートで10枚の名刺を印刷することができます。
名前や連絡先を入力する
用紙の設定が済んだら、次に何を載せるかです。
- 名前(営業名)
- 肩書きや店舗名など
- 連絡先の電話・FAX番号、メールアドレス
- ブログなどのURL
- ロゴやポイントとなる画像など
内容が決まったら、レイアウトを考えます。
(例)
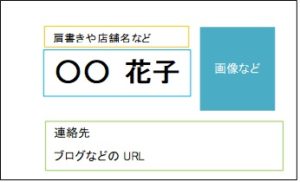
文字を入力するときには、テキストボックスを使用すると位置の移動ができるのでレイアウトしやすくなります。
「挿入」のタブから「図形」をクリック→左上の「テキストボックス(横書き)」を選択してクリックします。
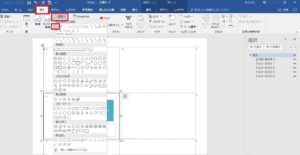
プラス(+)のカーソルを右下へとドラッグしてテキストボックスを作ります。
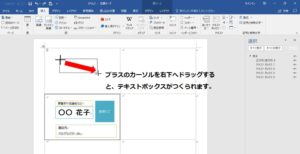
テキストボックスの枠線上で右クリックし、「枠線」→「枠線なし」をクリック、
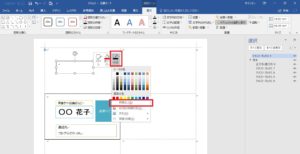
もう一度、テキストボックスの枠線上で右クリック、「塗りつぶし」→「塗りつぶしなし」をクリックします。
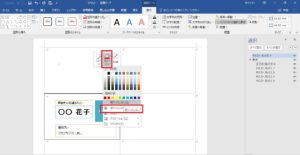
テキストボックスの枠線が消えていても、その上をクリックすると点線で囲まれたボックスが現れます。
その四角の中に名前を入力します。
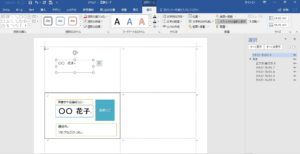
文字の大きさなどは、「ホーム」タブで、文字をドラッグで選択した状態でフォントの種類と大きさを選びます。
太字にしたいときは文字を選択したままその下の「B」をクリック。
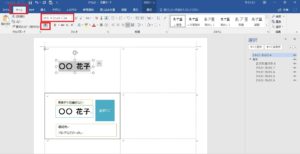
同じように、肩書きや連絡先などを入力します。
テキストボックスをたくさん挿入すると後でどれがどれだかわからなくなるので、「選択」→「オブジェクトの選択と表示」をクリックし、テキストボックスを一つ選んでクリックすると名前を変更できます。
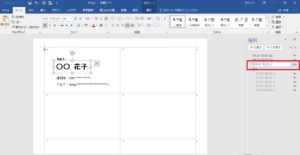
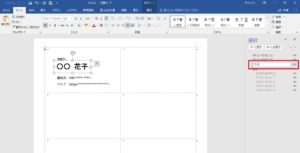
ポイントとなる画像を挿入します。
「挿入」タブから「画像」→挿入したい画像を保存しているファイルを開いてその画像を選択、右下の「挿入」をクリックします。
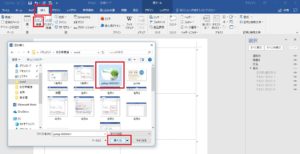
画像が挿入されたら、画像の枠線上で右クリック→「文字列の折り返し」から「前面」をクリックします。
※こうすると画像を移動させやすくなります。

画像をテキストボックスの上にドラッグすると、文字が隠れてしまうので、
画像の枠線上を右クリック→「背面へ移動」→「最背面へ移動」をクリックして画像を下に移動させます。
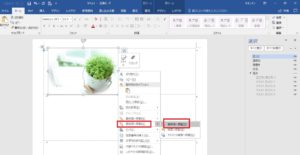
画像の角にカーソルを合わせると矢印キーが表れるので、好きな大きさにします。
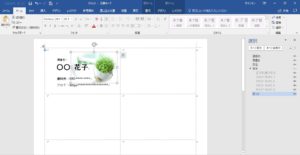
全セルにコピーする
↓このようにレイアウトが決まって、内容も入力出来たら、
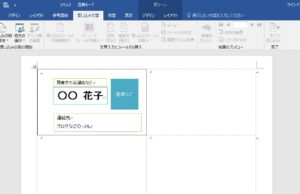
残りのセル(長方形の枠)全部にコピーします。
ホームタブから「選択」をクリックし、「オブジェクトの選択」をクリック。
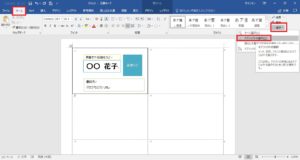
矢印キーで選択したい部分全体をドラッグすると、
全部の図形が選択できます。
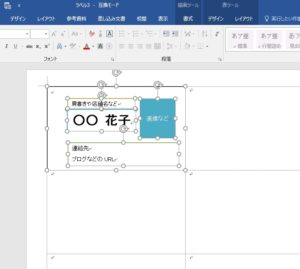
または、「ホーム」から「選択」をクリック、「オブジェクトの選択と表示」をクリックし、
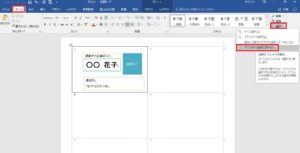
右側に表示される図形名を、「Ctrl」キーを押したまま一つずつクリックしていくと全部選択できます。
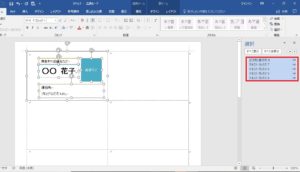
この図形が全部選択された状態で、「差し込み文書」タブから「ラベル」をクリック。
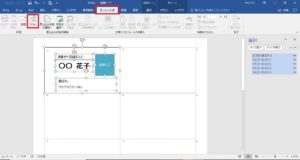
「封筒とラベル」というダイアログボックスの、「すべてのラベルに印刷する」にチェックされていることを確認したら、「新規文書」をクリック!
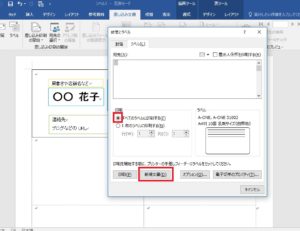
全部のセルにコピーされた新しい文書が作成されます。

これに「名刺201802」などの名前を付けて保存しましょう。
設定した用紙に印刷して完成です♪
wordのメリット、デメリット
【wordのメリット】
- 自分で好きなようにデザインできる
- 必要な枚数だけ印刷できる(10枚~可能)
- デザイン変更が簡単
【wordのデメリット】
- 操作が難しい、手間がかかる
- 印刷代が割高
以上、3つの名刺の作り方の紹介でした!